Connect to a Redis Cluster
Now that you’ve created a cluster, it’s time to connect your application to your new Redis cluster. Aside from setting your firewall rules, Instaclustr provides a few examples (customised to your cluster) for the wide selection of client libraries Redis supports to help you through this process.
- After your Cluster has finished provisioning, navigate to your Cluster Details page. All your nodes should be in a Running state with no errors listed. Some infrastructure providers allocate both public and private (data centre local) IP addresses to cluster nodes. If both are available, they will be listed with their respective nodes on this page.
We suggest that if your application is running within the same data centre as your cluster, you investigate configuring your client to connect to the private addresses. Please refer to your provider’s pricing documentation.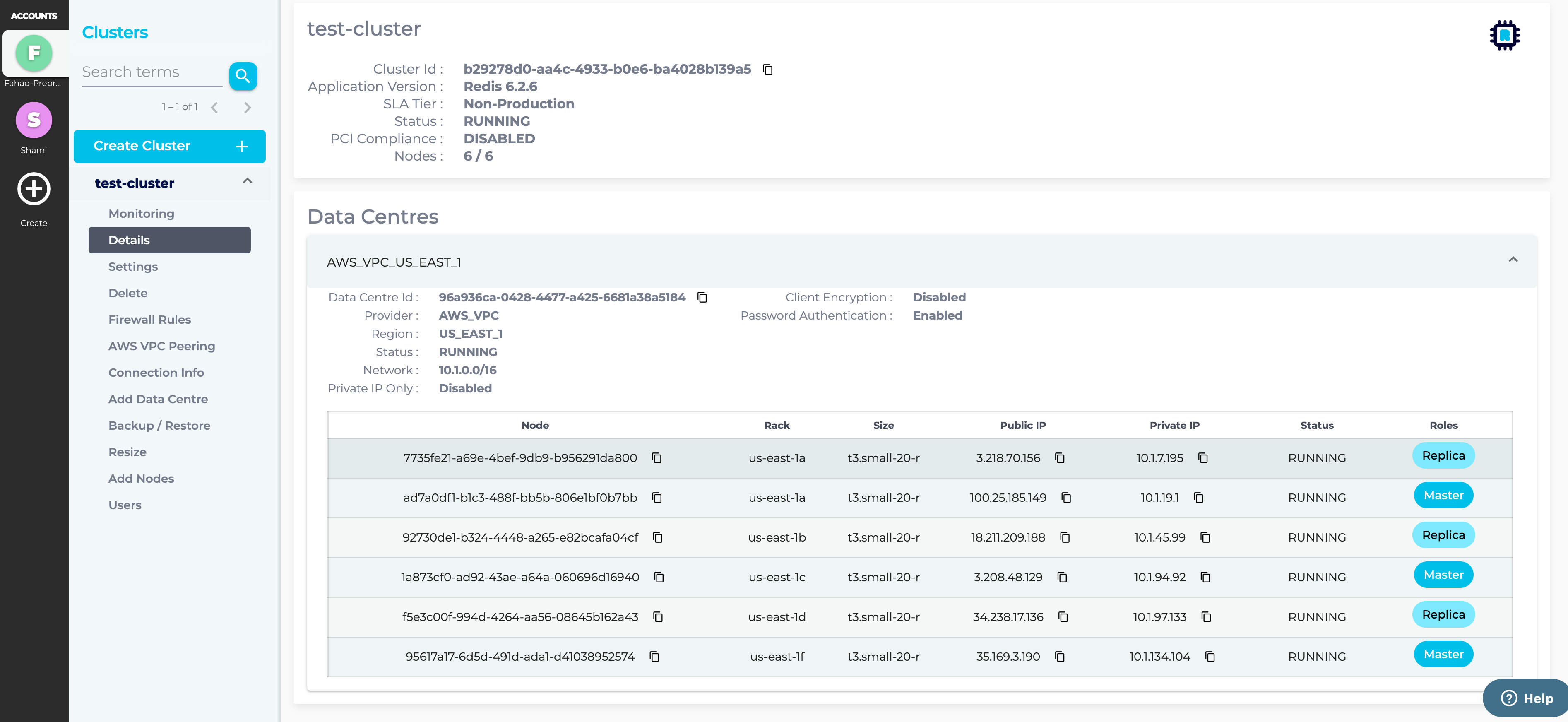
- Instaclustr manages the firewall permissions for the nodes in your cluster. Each cluster node only allows connections from one or more trusted IP addresses. You can add one or more trusted IP addresses to the cluster firewall by navigating to the Firewall Rules page of your cluster.
Enter any additional IP addresses you wish to trust to the Redis Allowed Addresses list. If your cluster is running on AWS and clients are connecting using VPC peering, then you may also add one or more AWS security groups to the list. Click Add my Public IP to firewall to add your public IP address to the cluster firewall and then Save to save your changes.
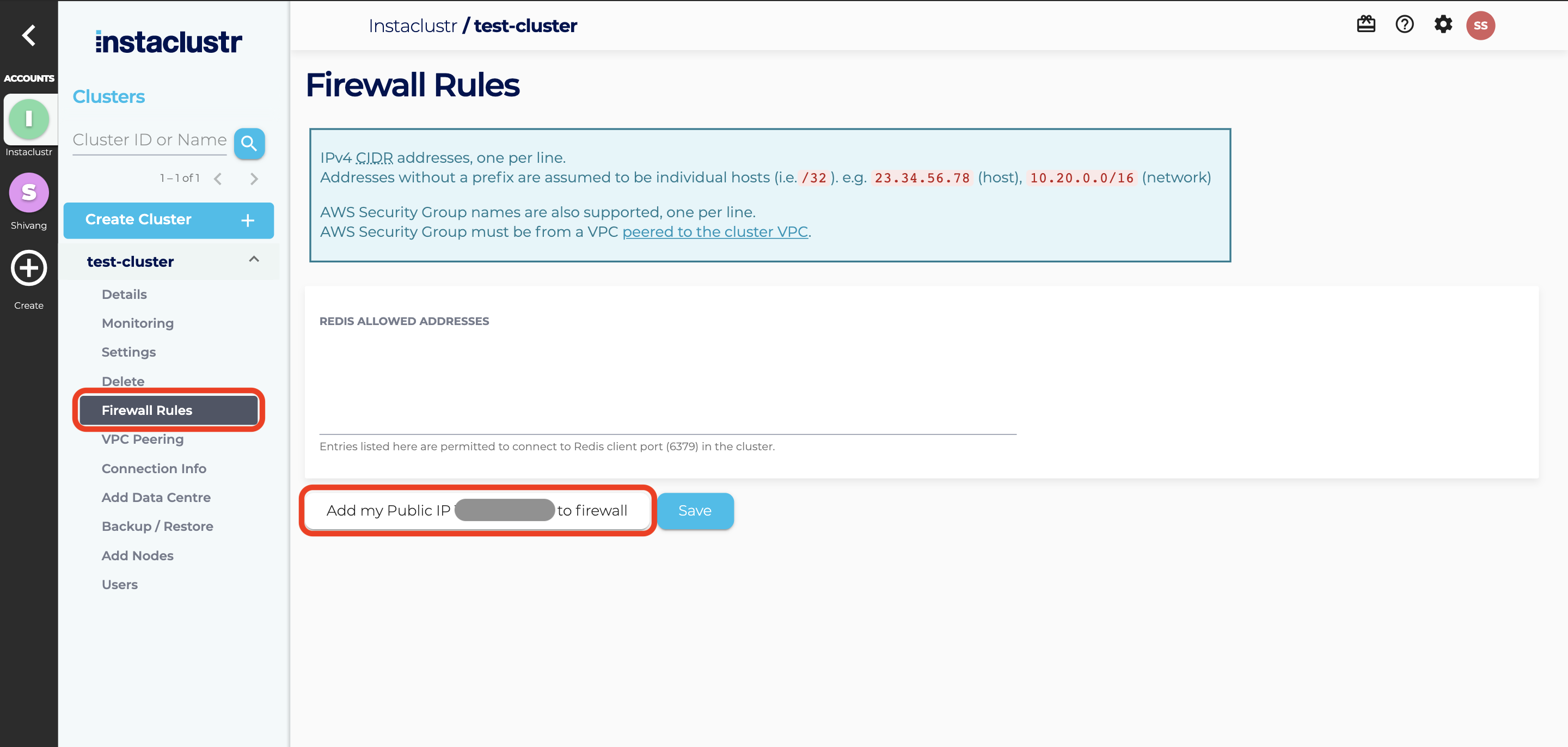
- Instaclustr provides connection information and examples on the Connection Info page which can be accessed by clicking Connection Info from the side bar. The Connection Info page contains a list of your node addresses and a few connection examples for popular clients Redis supports. If your cluster was created with Password Authentication and User Authorization, you would be able to access the credentials of the icredis user from this page. We recommend that you change the password for the icredis user at your earliest convenience. Hiding the password will not affect the actual password in the redis instance. You could reset the password for the icredis user from the Users page. The password for the icredis user will be hidden from this page,
- If you click on the Hide Stored Password button and confirm hiding the password
- If you change the password for the icredis user from the Users page
- 5 days after the cluster has been provisioned
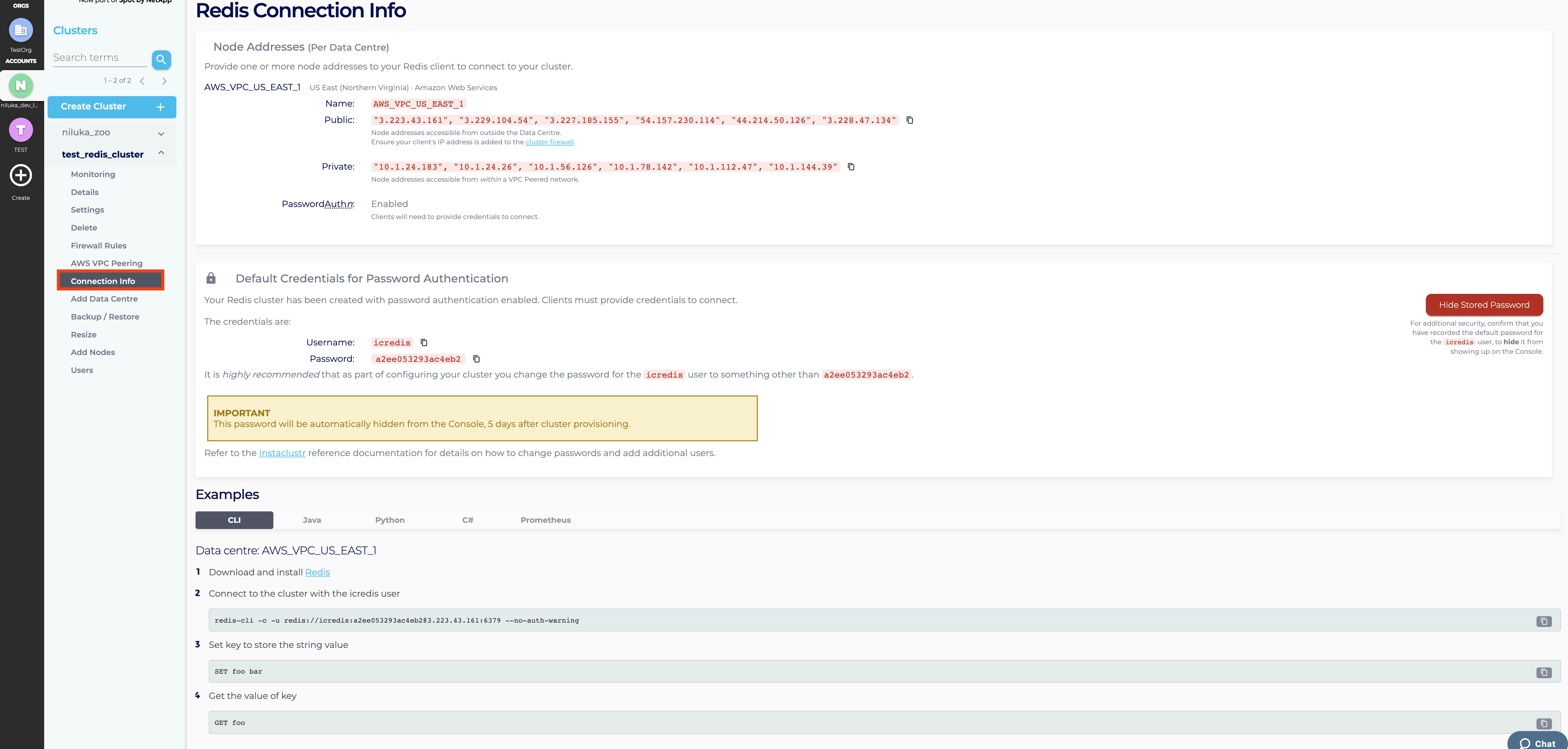
- There are a large number of Redis client libraries that cover a wide range of languages. Instaclustr provides step-by-step examples with Redis for:
- Command Line
- Java
- Python
- C#
 By Instaclustr Support
By Instaclustr Support
Need Support?
Experiencing difficulties on the website or console?
Already have an account?
Need help with your cluster?
Contact Support
Why sign up?


